Bienvenido a Ducibus Pro y su manual de usuario. Si todavía no sabes qué es esto de Ducibus Pro, te recomendamos que visites esta entrada.
En este y los siguientes artículos veremos las distintas opciones que vienen “de serie” con nuestro querido robot de Forex, posiblemente el mejor que se haya programado hasta ahora.
Puedes leer en cualquier momento el manual o acudir a los vídeos que hemos preparado para ti.
Es muy sencillo poner a trabajar a Ducibus Pro en MetaTrader 4.
Lo primero que deberás hacer es navegar a las opciones de MetaTrader (Menú–>Herramientas–>Opciones) o CTRL + O y activar en la pestaña Asesores Expertos, las casillas de Permitir trading automático y Permitir la importación de DLL.
Solamente tienes que abrir la gráfica de un par de tu agrado. Para esto, pulsa el icono correspondiente a agregar nuevo gráfico o navega al menú de MetaTrader 4 Archivo–>Nuevo gráfico y selecciona el par de Forex que quieres usar, como por ejemplo EURUSD.
A continuación pulsa con el botón derecho en el gráfico y selecciona Plantilla–>Ducibuspro_template
Listo, tu Ducibus arrancará.
Importante: Si ya has usado algún Expert Advisor, estarás acostumbrado a cargarlos desde los asesores expertos del navegador. No lo hagas así.
Tendrás que repetir este proceso con cada par con el que quieras utilizar Ducibus Pro.
El proceso de descarga del bot es tan sencillo como cerrar la ventana del panel de control del bot.
Importante: La descarga de Ducibus Pro se realiza cerrando su ventana. No lo descargues desde la gráfica como si se tratase de cualquier otro Expert Advisor.
Una vez instalado Ducibus Pro en nuestro MetaTrader 4, cada vez que lo iniciemos y después de una breve intro, nos aparecerá su panel de control.
El panel de control contiene toda la información que necesitas para operar y controlar el robot. Sin salir de él, podrás operar, abrir y cerrar operaciones de forma automática y manual.
Al principio puede que te parezca muy complejo pero créenos, es muchísimo más sencillo y versátil que utilizar el propio MetaTrader 4. Si no fuese así, no lo habríamos programado.
En todo momento, independientemente de la pestaña en la que te encuentres, tendrás información accesible la información general.
Aquí se indica el dinero que actualmente se encuentra en operaciones abiertas. Es una información importante, pues te permite saber el riesgo que se está asumiendo por la totalidad de tus operaciones. Puede ser tanto positivo como negativo.
Aquí te mostrará el beneficio que has logrado en el día.
Esta es la cantidad total de dinero que tienes en tu cuenta. Cada vez que se cierre una operación en positivo aumentará. Si se cierra alguna en negativo, disminuirá.
Este es el flotante máximo en negativo que ha tenido el par desde que se inició el bot. Si por alguna razón reinicias MT4, la reducción volverá a 0 y solamente tendrá en cuenta las nuevas reducciones.
Muestra el spread actual del par seleccionado expresado en ticks. Recuerda que el spread es el precio que existe entre el precio de compra y el precio de venta, es decir, entre el BID y el ASK.
Te informa del precio que tiene cada tick expresado en la moneda base de tu cuenta de trading. Recuerda que un tick es el mínimo movimiento que se puede dar en el mercado.
Informa sobre el precio del swap para compras en el activo seleccionado. Es una comisión que cobran todos los brókers. Si el precio es positivo ganarás por mantener operaciones abiertas de un día para otro. Si es negativo, se descontará. Este precio está expresado por cada lote, es decir, por 100.000 unidades del activo.
Es lo mismo que el SWAP BUYs pero para las operaciones en venta.
Es un indicador del riesgo de tu cuenta. En realidad no está midiendo el margen libre, que sería el dinero que no está siendo utilizado, sino el NIVEL DE MARGEN, que es una fórmula que permite saber en qué situación de riesgo te encuentras. Se mide en porcentajes. En el caso de Ducibus Pro, si cae por debajo del 1000% es un buen momento para adoptar medidas manuales de contención.
¿Sabes eso que hacen las lagartijas cuando se sienten en peligro? Sí, dejan caer su cola.
En este caso es un parámetro que podemos configurar en Ducibus Pro. Consiste en indicarle al bot cuánto capital máximo estamos dispuestos a asumir como pérdida flotante (FLOTANTE). Llegado a ese punto, el bot cerrará todas las operaciones del par.
En este indicador se expresa en porcentaje en qué situación está el par con respecto al parámetro de Lacerta Cauda que le hayamos podido asignar.

Lo verás representado por un semicírculo con una flecha, al lado derecho del panel de información general.
Indica la tendencia actual del par a efectos de operar con Ducibus Pro. Se basa en cálculos internos y es un indicador más que utiliza Ducibus Pro en su operativa habitual.
En este indicador se ha añadido también el parámetro de HOLGURA, que explicaremos más adelante.
Según el color que adopte el indicador y su flecha, tendrá un significado u otro y afectará a la forma de operar del robot.
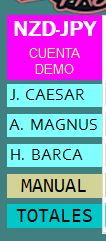 Como podrás ver, en el lado izquierdo del panel, puedes encontrar la siguiente información:
Como podrás ver, en el lado izquierdo del panel, puedes encontrar la siguiente información:
En el caso de la imagen, el par operado es el NZDJPY y la cuenta es DEMO. Verás otro tipo de información en función de si el mercado está abierto o cerrado, si hay conexión de Ducibus con nuestro servidor. Cada información se mostrará en un color distinto.
Cada algoritmo, con su nombre para identificarlo y la operativa manual que lleves en el par se mostrarán en esa línea.
Es nuestro algoritmo Julius Caesar. Ya lo irás conociendo.
Conocido como Alexander Magnus o Alejandro Magno es el segundo de nuestros caudillos de la guerra.
Hannibal Barca es el tercer general de nuestros tres algoritmos que componen Ducibus Pro.
En esta línea podrás controlar las operaciones que hayas abierto sin usar Ducibus Pro directamente en el gráfico.
Aquí se representa la información totalizada de los apartados descritos
Nada más arrancar el panel y con cierta frecuencia, se realizarán unas comprobaciones de seguridad y comprobaciones de mensajes.
Si todo ha ido bien, el aspecto será parecido al de la imagen anterior. No obstante, se pueden presentar distintos mensajes que aparecerán en la parte inferior del panel:
Lo distinguirás porque aparecen en color ROJO.
Algo sucede que no está previsto, por lo que Ducibus Pro no funcionará. Se requiere una acción por parte del usuario, así que sigue las instrucciones en pantalla, acude a la FAQ de Ducibus Pro o pregunta en los grupos de Telegram para resolverlo.
Recuerda que si no resuelves el errro, tu Ducibus Pro no funcionará o dejará de funcionar cuando termine los ciclos en curso.
Los verás aparecer en color AZUL.
Son mensajes de información o AVISO que te informarán sobre cuestiones que pueden ser de tu interés. Atiende estos mensajes, porque son importantes.
Puedes descartar el mensaje haciendo click derecho encima de él y desaparecerá para siempre.
Son mensajes informativos sin mayor trascendencia y no tienen ningún color.
Puedes encontrar mensajes del estilo:
“Espere un momento, conectando con MetaTrader” u otros como “Hola, me llamo Íñigo Montoya, prepárate a morir”. En cualquier caso, no va a morir nadie, pero como broma estaría bien, ¿no?
También puedes descartar el mensaje haciendo click derecho sobre él. No volverá a aparecer.
Los mensajes de Ducibus Pro dejan de aparecer cuando han pasado 3 veces por la cinta de mensajes.
Si no lo has descartado, aparecerá un sobre en la esquina inferior derecha del panel. Puedes pulsarlo para ver el mensaje y descartarlo después con el botón derecho del ratón.
¿Es mucha información? No te preocupes, pronto manejarás todos estos conceptos como si los hubieras empleado toda la vida.
¿Echas algo en falta? Puedes comentarlo aquí…